In most cases, Zoom performs as advertised, simplifying and expediting video conferences. Issues, though, do arise on occasion. Error codes are used by programmers to communicate with the user and explain the nature of the problem. It’s not always easy to figure out what an error code means or how to find it.
Zoom Error 5003 and How to Fix It
If you’ve encountered the 5003 Zoom error message, then this article will cover what caused it and how to fix it. We’ll also go through several more codes that crop up frequently in Zoom.
To what does Zoom Error 5003 refer?
A connectivity issue to the Zoom servers is indicated by error code 5003. The fundamental problem is that your Zoom app isn’t connecting to the Zoom servers. Several explanations are possible for this phenomenon.
It could be a problem with your network’s firewall, your antivirus software, or your wireless adapter’s driver. We intend to fix these issues in this article.
Reinstall Zoom’s installation.
After that, we’ll launch the Zoom app from scratch. Zoom is easy to reinstall on your mobile device, computer, or Mac. As for mobile devices, uninstalling the Zoom app is as easy as long-pressing the app icon and select Uninstall.
But you might need some assistance if you’re working on a Mac or PC. We’ll cover that.
These are the steps to follow on a macOS device:
- To open the Finder, click it from the Dock.
- Select Programs from the list of options on the left.
- Simply right-click on the Zoom icon.
- Click the option to delete permanently.
- Click here to reinstall Zoom right now.
After Zoom has been installed, sign in and try it out. If the 5003 error persists after using a browser, keep reading for further troubleshooting suggestions.
To remove the Zoom desktop app from your PC, do the following:
- Click the search box located on the left-hand side of the page. Then, press the Zoom key on your keyboard.
- More options will appear when you click the down arrow to the right of Zoom.
- Click the Uninstall button.
- Click here to confirm that you want to uninstall Zoom and start fresh.
Your meeting can be restarted after Zoom has been installed. If you get the 5003 error, try reading the site in a web browser, or read on for additional information.
The Use of a Firewall or Proxy Server in a Network
The 5003 error network may happen if you try to connect to Zoom while using a proxy or firewall. This may occur if you are using a computer or mobile device at a school or business that limits network access.
Get in touch with the network administrator and ask them to check the proxy and firewall configurations.
Zoom’s website features a table of protocols and destinations that can be referenced when setting up the network firewall. Zoom suggests that the zoom.us domain be excluded from any proxy or SSL examinations.
Fix Code Zoom Error 5003
If you need to utilize Zoom but can’t afford to wait for an administrator or troubleshoot the firewall or proxy time, connecting from a mobile network may be your best bet (mobile hotspot or cellular data). You can get back up and running temporarily by using a different device.
AV Problem
When attempting a Zoom connection, you may connect error code 5003 if you have AVG antivirus installed on your device. If that’s the case, you should temporarily turn off AVG protection. You can revert AVG to normal after the Zoom conference is finished. What you should do is listed below.
- To access AVG’s settings, right-click its icon on the computer.
- Select the green “Protection is ON” toggle button when the corresponding option appears.
- Click “Yes” when prompted to confirm your choice.
The switch’s status indicator will change to red and read “Off.” This effectively means off any antivirus protection provided by AVG. Don’t risk leaving your computer unattended for too long. When you restart your computer, anti-virus software will activate immediately.
Zoom What to Do If Your Wireless Driver Is Corrupt
The error code 503 could also occur for a third reason. It has been reported that a faulty wireless driver prevented certain Zoom users from connecting a connection. If that’s the case, fixing the issue won’t be enough. Simply reinstalling your computer’s wireless driver should reinstall the issue.
With Windows, we’ll demonstrate how to accomplish this. First, uninstall your wireless adapter’s driver from your thing. What you ought to do is this:
- To select Device Manager, use the Windows key plus X.
- Find your wireless network adapter and then right-click on it.
- Select a choice to “remove hardware.”
- Check the “Uninstall the driver software for this device” box.
- Again, select the “Uninstall” button.
After doing so, you’ll discover your network list is no longer included in the available devices. To reinstall it, follow these steps.
- Back visit the “Device Manager” menu.
- After that, go to Network Adapters, and select “Action.”
- Select the box labelled “Scan for hardware changes.”
- Click that option once more (“Network Adapters”).
Your Wi-Fi adaptor should now be shown in the available devices list. This means that the reinstallation went smoothly.
Zoom Connection Zoom Error 5003 Not Listed
Like each online software, Zoom has its own set of error codes. In some cases, you may also receive the error messages 5000 or 5004. Possible issues with the 5003 error code are shared by both possibilities.
If you’re having trouble connecting to the Zoom servers, check out the Zoom Help Center website that details all of the possible error codes related to such problems. However, other issues have nothing to do with network connections.
Webinar license is not valid anymore; this is the meaning of error code 2008. The 10002 error message during Zoom installation means that antivirus software has blocked the installation because it has found and quarantined necessary Zoom files. This means you’ll have to go through the installation process by yourself.
The same thing could apply to the 10006 error code, or it could signal that the disk to which you are attempting to download Zoom is already full.
Code 5003 Error Common Problems and Their Solutions
There are a few additional details to learn if you’re still running problems with Zoom. Please continue reading this section for additional information.
When I try to boot up my Mac with the A1 chip, I receive the 5003 error message. How should I proceed?
Zoom and Apple’s A1 chip have been the subject of issues from several consumers. To one’s relief, a fix exists. To reinstall the issues discussed in the first section of this article, you must first uninstall Zoom before installing it again. However, some Mac users have complained that the aforementioned steps didn’t help. On the other hand, you can try this:
- To start, launch Zoom by clicking its icon in your dock, and then click Zoom from the menu that appears.
- 2. Select the Zoom menu and then click the Uninstall button.
- Please confirm that you want to uninstall Zoom. After that, reinstall the most recent update.
Can I get help with my computer issues through Zoom?
Yes. Technical assistance is available from Zoom. You’ll have to pay more for a premium plan if you want to talk to a live agent. While Zoom’s basic issues are free, customer support is limited. The Pro Plan allows customers to chat with an agent, while the Zoom Plan, the highest tier, allows users to speak with an agent live to address problems.
How to Fix Zoom Error 5003 Connection issues
Getting the Zoom Error 5003 while trying to attend a Zoom conference is frustrating. However, solutions exist. Check the network quality first. Do you have a firewall?
Do you have AVG installed on your device? At this point, you can stop worrying and try reinstalling the wifi drivers. Hopefully one of these workarounds will get you back into Zoom.
Does Zoom occasionally give you the 5003 error? Post your thoughts in the feedback section.
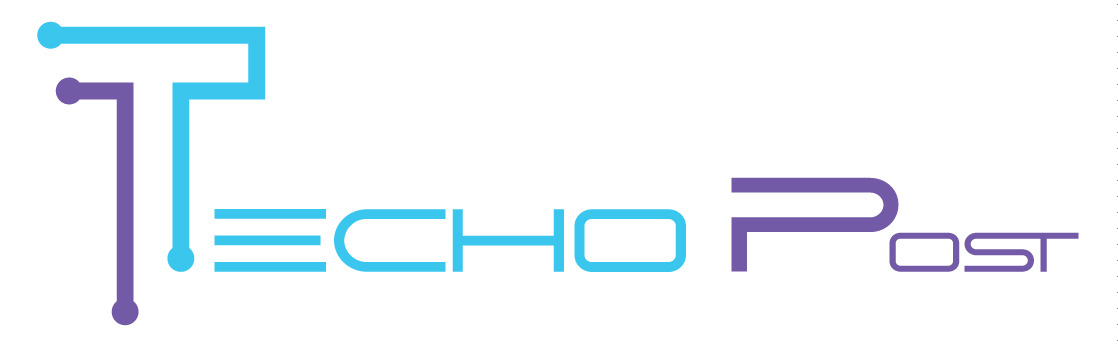

![How to Find Someone on Instagram by Email [2022] How to Find Someone on Instagram by Email [2022]](https://techopost.net/wp-content/uploads/2022/12/Instagram-by-Email-768x404.jpg)







