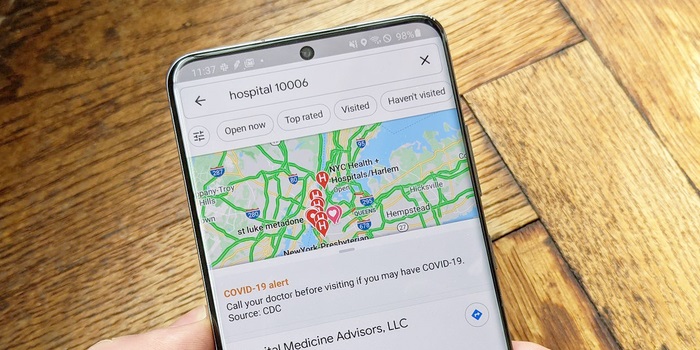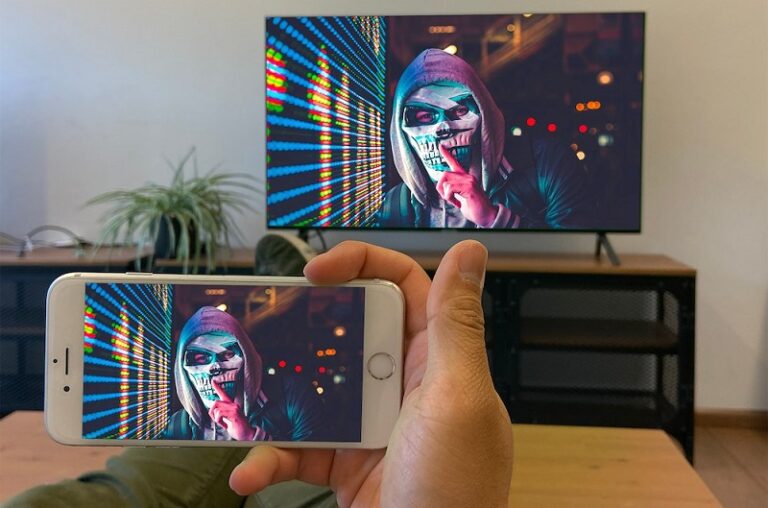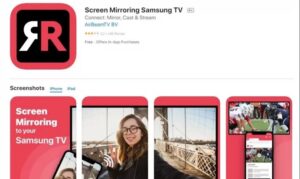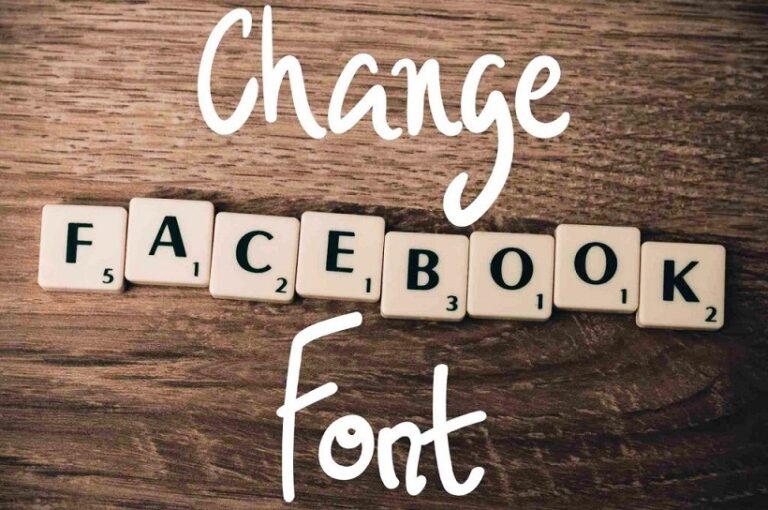Millions of people use Google Maps every day to discover locations and travel the world. It is one of the trusted apps. On mobile smartphones and tablets, you can use a web browser or a specific app to access it. Along with getting instructions from work to home or vice versa, you can also check the traffic conditions there or anywhere else to predict how long it will take you to get there. You can make use of it both on your way to work in the morning and on your way home in the evening.
The home of us will be annoyed by the excessive traffic near our homes or places of work. If you belong to such group, your smartphone can save you. The Google Traffic app is another name for Google Maps. You can obtain the most up-to-date traffic information and the quickest directions to your place of work or home using Google Maps. You should have stored the location of your workplace or home on the Google Maps app or website before viewing the traffic to those locations.
How to Check Traffic to Work or Home on Google Maps
How to Check Traffic to Home or Work (Using Android and iOS)
1: Start your Android or iOS device’s Google Maps app.
All Android smartphones come with Google Maps pre-installed; iOS users must download the app from the App Store.
2: Check that your home or place of workplace is preserved and that you are signed in.
3: Select the Your Places menu by pressing the hamburger icon.
4: Decide between Home and Work.
5: To get the shortest route to your location, click Directions.
6: Select Traffic by clicking the Stack button. The traffic status will be displayed by default in the most recent version of Google Maps.
7: The direction to your position will now be shown with an estimated trip time and distinct colours.
- Traffic light in red
- Orange signifies light traffic.
- No traffic on the green
How to Check Traffic to Home or Work (Using Browser)
1: Launch Google Maps on your Mac or Windows computer.
2: Select the Menu button in the upper-left corner.
3: After choosing your residence or place of work, click on Directions to see the path to your location.
4: Select Traffic by clicking the menu button once more. You will automatically gain live traffic updates in Google Maps as well.
5: The streets will now be marked with the same palette of colours as before.
How to Check Traffic to Work or Home (Universal Way)
There is a quick way to check the traffic if you don’t feel like download, opening, and using the Google Maps app or website. The good thing about this strategy is that you can apply it to any device as long as the Chrome browser is set up and connected to your Gmail account.
1: Launch the Chrome browser first.
2: Enter “check traffic to work,” “check traffic to home,” “traffic from here to home,” or “traffic to my work” into the search bar.
3: You will receive the path from your present location to your current work location if your home or work location is saved. The browser will urge you to add the location if your work or home address is not already registered.
4: Clicking on it will take you to a website with Google Maps (or Google Maps app if installed).
5: From there, you can acquire specific information about traffic conditions and detours.
Similar to this, you can plan ahead by checking the traffic on any of your preferred routes. You can prevent missed calls by searching Friends to “monitor traffic on my trip.” You can use the voice assistant if you’re as lazy as I am. Say OK Google to start using the Google Assistant. You can now request directions to your work or home based on the current traffic conditions by saying “how’s the traffic to work” or “how’s the traffic to home.”
How to Check Traffic at Different Times on Google Maps
An app with a tonne of functionality and several secret features is Google Maps. You can obtain the traffic conditions at your selected time using the Google Maps app so that you can make plans accordingly. You can find out the predicted traffic from your home to your work by providing the time.
1: Access Google Maps using the app or website.
2: Decide where you want to go and where to start.
3: At this point, you will see the route and the traffic condition.
4: Next, select the Set depart or arrive time option by selecting the three-dot icon.
Plan ahead by setting an arrival time.
5: At the prescribed period, you will receive the estimated traffic.
6: You may plan your route and check the traffic using this option at various times.
With this, you may monitor the traffic conditions to your workplace or office from home in advance and you won’t ever be late for office.
Google Maps Nearby Traffic – New Widget
Google revealed that the Maps would include a new widget called Nearby Traffic around the middle of June 2022. You may view current traffic conditions right from the home screen with the Nearby Traffic widget. Some users have already access to the widget, and everyone will have it soon. You may zoom in and out and watch live traffic by using the widget.
The widget is currently offered in sizes 22, 32, and 42. The widget will be running continuously, which could drain the battery of your smartphone. Check out the instructions below if you don’t know how to add the Nearby Traffic widget.
1: To get the Quick Access menu on your Android smartphone, tap and hold any vacant black space.
2: Select Widgets from the menu.
3: Use the search bar to look for nearby traffic.
4: Choose the widget and its size in steps
5: Grant all necessary rights when asked.
6: After that, you will receive local real-time traffic information.
7: You can zoom in or out of the map by using the Zoom button.
How to Save Your Workplace or Home?
No of the platform, it’s quite simple to save your home or place of workplace on Google Maps. You may simply figure out the best route from your home to your home by saving these places on Google Map, in addition to details on the current traffic work on your route to and from work.
1: Open Google Maps, then select the hamburger menu in the top right corner.
2: Select Your Settings.
3: Decide between Home and Work.
4: After entering your address, click Save.
Note: The location can also be chosen from a map.
Do you have any information to contribute about this article? Use the space provided below for comments. Use one of the Google Maps alternatives if you want more information about the maps.
FAQs
1. How can I keep traffic of visitors to my home?
On your computer or smartphone, you can use Google Maps to check the traffic conditions right now or at a specific time.
2. How do I use Google Maps to find my way to work?
You may get the best and quickest route to your workplace from any area by saving your work location on Google Maps.
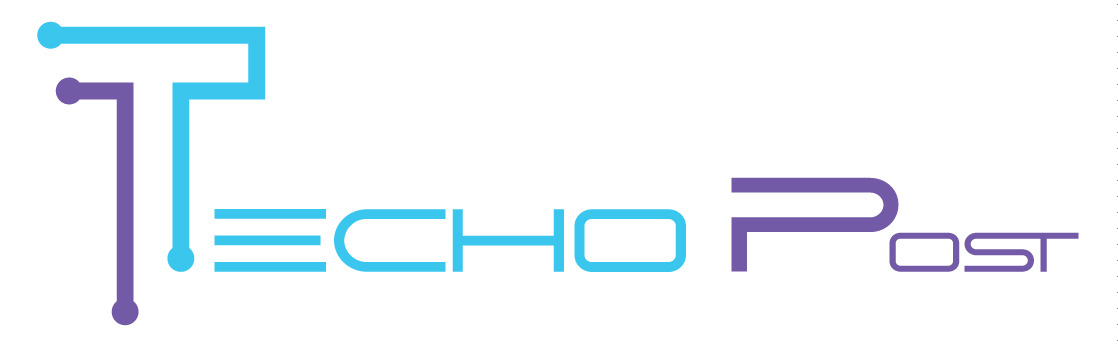
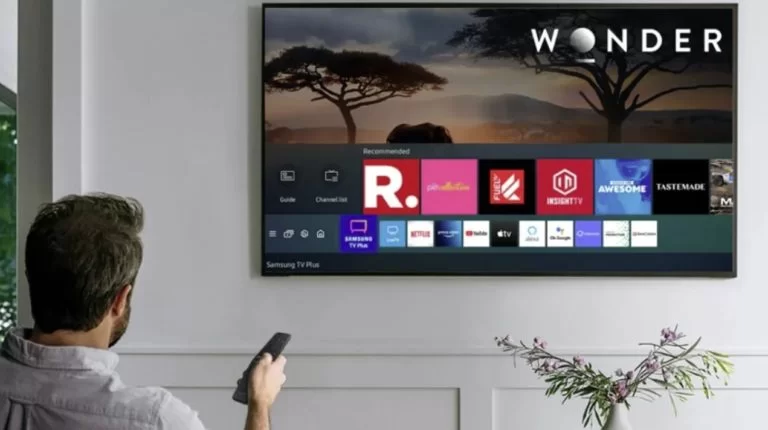
![How to Log out of Netflix on TV [All Models] How to Log out of Netflix on TV [All Models]](https://techopost.net/wp-content/uploads/2022/08/How-to-Log-out-of-Netflix-on-TV-All-Models-768x329.jpg)