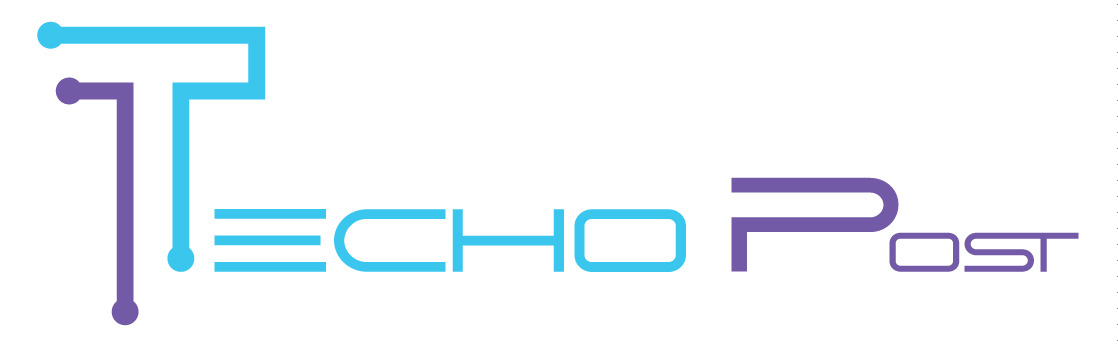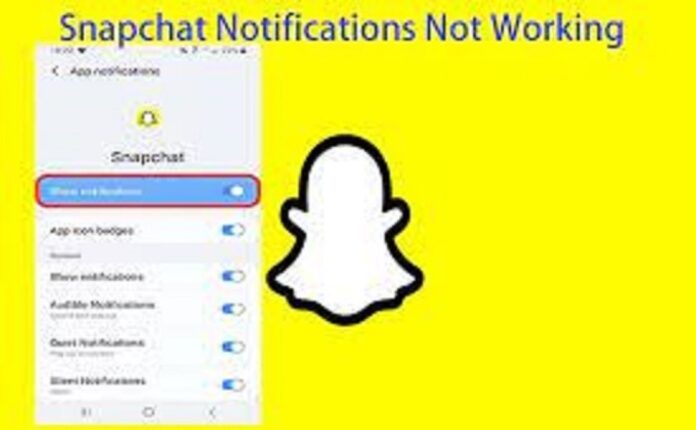Snapchat’s fleeting nature has made it one of the most popular teen messaging apps. After 24 hours, all your Snaps, messages, and audio will be destroyed without your intervention. To work in touch with your friends without any hassle, Snapchat notifications must function well. Many Snapchatters, however, claim that the app’s notifications frequently malfunction, meaning they miss out on regular updates on their friends’ daily goings-on. In addition to the DND mode being enabled, corrupted cache files, or a faulty update, there are many other possible causes for your Snapchat notifications to stop working. Here, we’ll show you how to fix that pesky Snapchat notification problem plaguing your iOS or Android device. Let’s not dally and get right down to business.
Resolution to the Problem of Missing Snapchat Notifications (2022)
We’ve provided eight different methods of getting Snapchat notifications on your mobile device. On the other hand, if you are having trouble receiving Snapchat alerts on your Apple Watch, we also have a workaround for that. To quickly navigate between techniques, utilize the following table:
1. Activate Snapchat’s Notifications feature
In the first place, check to see if Snapchat notifications are turned on. Here are the steps you need to do to access Snapchat’s configuration page and activate the app:
- Even though we’ve shown you how to do this with Snapchat on Android, the process is the same on an iPhone.
- Snapchat is activated by tapping the user’s Bitmoji or profile photo in the upper left corner of the app. Then, tap the gear in the top right corner
- To enable notifications, go to the “Notifications” menu and toggle “Enable Notifications”. In this section, you can specify which alerts you want to receive. The phone can either ring, vibrate, or wake the screen when you receive a notification.
- Afterwards, select “Manage Story Notifications” from the menu at the very bottom. If you wish to be notified whenever any of your friends publish a new article, you can find their names here and add them to the list.
As for the rest, that’s it. Notifications for your Snapchat friends’ stories and messages have begun arriving in your inbox.
2. Double-check your phone’s alert preferences.
We recommend double-checking whether Snapchat notifications are enabled on your phone after you’ve checked the app’s notification settings. Oh, go ahead and check your phone’s configurations to make sure Snapchat alerts are not turned off. Perhaps at one point, you disabled them or inadvertently prevented your Android 13 phone from sending notifications. Let me explain how it operates:
On Iphone:
- To open, move the iPhone’s Settings app and navigate to “Notifications.” Tap “Snapchat” from the list of apps in your iPhone’s Notifications settings.
- Then, activate Snapchat notifications by switching the corresponding switch to the “On” position. The Sounds and Badges toggles must be turned on to receive real-time updates and enable immediate action.
On Android:
- Launch Android’s settings menu and head to the “Notifications” tab. The next tap is to search Snapchat by searching for it. It is important to remember that the Android skin you are running may change the name of the notification setting. In this guide, we’ll be using a OnePlus 9RT with Android 13.
- The “Allow notifications” switch must be activated here. To receive Snapchat notifications at the appropriate times, you should also enable the other sound and vibration settings available on this screen.
Check that the “Do Not Disturb” setting is turned off.
After you’ve double-checked Snapchat and your phone’s settings to make sure notifications are turned on, there’s one more option to toggle. The reports for all apps, including Snapchat, may not work if you have Do Not Disturb enabled. If you want to check that your DND is enabled, do so by following these steps:
Put your iPhone’s DND Focus mode to sleep.
- To begin, swipe down from the top right corner to open the “Control Center.” After then, see if the “Do Not Disturb – On” status has been set on the Focus mode tile. If you’re not getting Snapchat alerts, check if the Focus mode is set to Do Not Disturb (DND).
- If you want Snapchat notifications to start working again on your iPhone, tap on the Focus mode header and select any other focus, preferably personal.
- You may now add Snapchat as an exception to the DND Focus mode if you don’t want to disable the app’s notifications entirely. You can set it by going to your head’s settings and selecting the “Focus” and “Do Not Disturb” options.
- Next, in the “Allow notifications” section, select “Apps.” To add Snapchat, tap the “Add” button with the plus sign, then tap the app’s name. Finally, tap “Done” in the upper right.
As for the rest, that’s it. Now, Snapchat alerts won’t get in the way of your iPhone’s Do Not Disturb mode, even if you have it turned on.
Turn off Do Not Disturb on Android
Two methods are available for determining if the Do Not Disturb setting is active on an Android device. Here is a glance at them:
- To open the notifications menu, swipe down from your screen. To ensure Snapchat alerts aren’t being interrupted, you can quickly check here to see if the DND quick tile is enabled.
- Second, you can see if the DND mode is turned off by going to “Settings” > “Sound & vibration” > “Do Not Disturb.” Like iOS, you may add Snapchat to the list of apps for which notifications will still be delivered even when DND is enabled.
To allow apps to use data in the background, set the following option:
As the name suggests, this option enables background app internet use and immediate push notification delivery. As a result, if you’re having trouble working Snapchat notifications, you should check that the information is enabled to solve in the background.
iPhone Background App Refresh enable
Here are the steps you must take to follow so that Snapchat can deliver notifications and run in the background on iOS devices:
- Go to General -> Background App Refresh in the Settings menu to enable available app updates while using them.
- Go ahead and scroll down to the bottom of the page to search for Snapchat. The only thing enabled to do is to ensure sure the toggle next to the app’s name is in the “on” position.
Please enable Android’s background data usage.
Snapchat, like the iPhone version, offers the option to run in the background and alert the user when new notifications receive. To accomplish this, follow these steps:
- To disable Snapchat’s location services on your Android phone, head to Settings > Apps > App Management > Snapchat. Remember that the route to the App info page may vary depending on your Android skin. We’ll use the OnePlus 9RT with the Android 13-based OxygenOS 13 operating system for this demonstration.
- Then, go to “Data use” and enable “Background data” from the toggle.
- While you’re there, you may tap more about the app by selecting “Battery” from the option. Then, turn on “Allow background activities” and confirm the change by tapping “Allow” in the pop-up that appears.
- Since Snapchat will now run in the background, it is active, and your phone’s battery life will decrease. The problem with the notifications not working should now be resolved.
5. Go to Snapchat’s settings and click “Clear Cache.”
It may be due to corrupt app data if you have enabled notifications in the Snapchat app and the phone’s settings but still need to receive new message notifications. In the same way that other apps do, Snapchat keeps data temporarily (cache) on the device. We will demonstrate how to purge Snapchat’s cache here, so read on!
- Snapchat is activated by tapping the user’s Bitmoji or profile photo in the upper left corner of the app. Then, go to the top right and click the gear symbol to tap the settings.
- Locate the “Clear Cache” option in the lower-right tap of the Settings page and scroll it. To select the action, click “Continue” on the screen that appears.
Keep Snapchat working smoothly and avoid issues where you stop getting notifications for new messages and story uploads by performing this action at regular intervals
6. Exit Snapchat and re-log
Do you still need to get Snapchat notifications? This may seem obvious, but many users have reported that logging out and back into the app has fixed the notification problem. For some Snapchatters, this technique is also useful in resolving the issue of the app failing to send Snaps.
- If turning on Snapchat and phone notifications does not work, solve this a try. The steps to log out of Snapchat are listed below.
- Tap on your avatar (or Bitmoji) on the top left. Tap the gear in the upper right corner of the screen to access the settings.
- Afterwards, select “Log Out” from the bottom of the Settings page. Then, in the confirmation window that appears, select “Log Out” once more to completely sign Snapchat.
We’ve shown you how to sign out of Snapchat on an Android phone, but the iOS version is very similar. The Snapchat notification problem should now be fixed, and signing in with your account details should work.
7. Update the Snapchat app for iOS and Android.
Snapchat users experiencing problems with notifications can try updating the app to the newest version to fix the problem. Therefore, the developers periodically release updates containing bug fixes and enhanced features. This article will examine how to update the Snapchat app on both iphone and Android devices.
On IPhone:To access your profile in the App Store on your iPhone, open the store and select your picture in the top right tap. Then, all the apps that have updates will be displayed. Select “Update” when prompted to do so next to Snapchat.
These are the features available on Android:
- Launch the Play Store in your web browser and open your profile picture from the top right tap.
- Click “Manage apps and devices -> Updates available” to check for available updates.
- If it is, tap “Update” to get Snapchat’s most recent update.
Keep in mind that if there is an updated version of Snapchat available, you can also search for it by searching for it in the Play Store and clicking the “Update” button that appears.
Snapchat for Android update Furthermore, if you are running a beta version of Snapchat on your iOS device, you should upgrade to the latest stable release. It’s common for the beta version to have bugs that prevent the notifications system from functioning as expected.
8. It’s time to delete Snapchat and start fresh.
Finally, if none of the above solutions works to fix Snapchat’s notification problem,
To open Snapchat on an iPhone, press and hold the screen’s icon in the Dock. If you want to uninstall the messaging app from your iPhone, tap “Remove App” and then tap “Delete App” from the menu that appears.
Delete Snapchat from your iPhone.
These are the features available on Android: To view Snapchat’s app details, head to Settings > Apps & notifications > Snapchat. Select “Uninstall” from this menu and then “Yes, uninstall” to actually remove the app.
Getting deleted from Snapchat on an Android
After uninstalling Snapchat from your iPhone or Android device, you can download it again from the relevant app store.
Snapchat alerts on your Apple Watch need to be delivered. Here’s where the problem lies; fix it!
First, we should tell you that there is currently no Snapchat app for the Apple Watch app. Your only option is to rely on Snapchat’s iPhone app for notifications. Your Apple Watch will reflect these changes. In any case, if you’re having trouble getting Snapchat messages on your Apple Watch, try these steps:
- First, as shown in the second step above, make sure that Snapchat notifications are enabled in your iPhone’s settings. In addition, access the Snapchat “Notifications” settings by launching the app. You can select which alerts you want to receive by checking the “Enable Notifications” box.
- After you’ve finished configuring your iPhone and the app to send you alerts, you can switch on Apple Watch notifications for the messaging app. To access the Notifications menu on the Apple Watch, select “My Watch” from the bottom. Once you’ve turned that, scroll to the bottom and make sure the “Snapchat” toggle is active.
Soon, the Apple Watch will mirror iPhone notifications, including those from it. It’s important to note that there’s some nuance to this aspect. All the reports will show on your iPhone and only your iPhone if the screen is active. According to Apple’s official support page, even if your iPhone is locked or asleep, you will still receive notifications on your Apple Watch.
Bug Fix: Snapchat notifications Were Not working on iOS and Android
Now you know how to fix the Snapchat notifications problem on any iOS or Android device and the Apple Watch. If the problem persists after you’ve tried clearing the cache, checking the do not disturb mode, and turning on the notifications settings, contact Snapchat’s support team. Which of these did the method in getting your notifications to start working again? Tell us in the feedback section what you think. While at it, learn how to use it on a desktop or laptop computer without hassle by subscribing to Snapchat+.