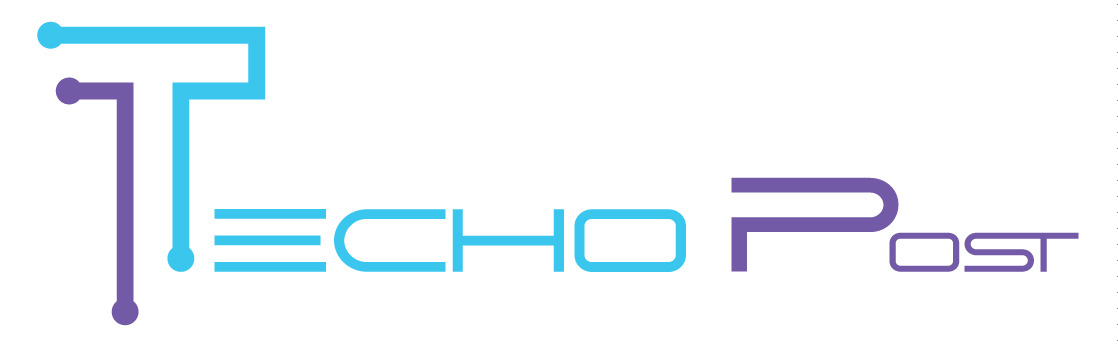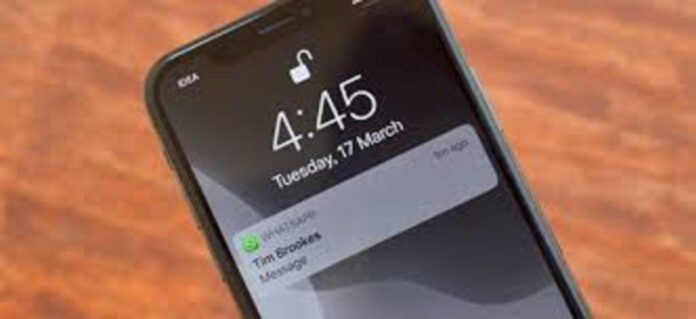One of the most well-known instant messaging apps is WhatsApp. Your phone’s lock and home screens should display WhatsApp notifications if you use it frequently. You can conceal messages and receive information on the lock screen, or you can make the content of your WhatsApp messages visible on the lock screen. You can also enable WhatsApp app icon badges or receive banner notifications on the home screen. Let’s check out how to make WhatsApp notifications appear on the lock screen and home screen of Android and iOS.
How to Enable WhatsApp Alerts Directly on the iPhone Lock Screen
Follow these instructions to make WhatsApp notifications show up on your iPhone’s lock screen:
- Open your iPhone’s Settings app.
- Select Notifications from the menu.
- Tap on WhatsApp in the list of apps after scrolling down to it.
- To allow notifications, make sure the toggle is switched on before continuing.
- Tap the Lock screen to enable it after scrolling down to the Alerts section. You can now respond from the lock screen when seeing WhatsApp notifications.
- You must enable message previews if you receive WhatsApp notifications but cannot view the messages on the lock screen. Scroll down even further and tap Show previews to do that. Choose Always (Default).
How to Display WhatsApp Notifications on the Android Lock Screen
Follow these instructions to enable WhatsApp notifications on your Android phone’s lock screen:
- Go to Settings on your Android device.
- Select WhatsApp from the list of installed apps by going to the Apps menu.
- Tap Notifications.
- Toggle the Allow WhatsApp notifications toggle at the top of the page.
- You can sort your notifications by group, message, etc., by scrolling down to the bottom of the page. One at a time, tap on each category. Turn on the toggle next to Show notifications.
- Tap the Lock screen after scrolling down. To view WhatsApp messages on the lock screen, select Show all notification content.Now we’re done. In case you have an Android phone, you should now receive WhatsApp message notifications.
- Navigate to Settings > Notifications > Notifications on the lock screen if WhatsApp messages still don’t appear.
- Choose to display talks as the default setting silently.
How to Check WhatsApp Alerts Without Unlocking Your Phone
To receive WhatsApp notifications on your Samsung Galaxy phone’s lock screen, follow these steps:
- Go to Settings on your Samsung Galaxy.
- Select WhatsApp from the Apps menu.
- Tap Notifications in Step 3.
- Turn on the toggle next to Allow notifications.
- Ensure the Lock screen is selected and enabled in the Notification types section.
- To view the full content of WhatsApp messages on the lock screen of your Samsung phone, disable the toggle next to Hide content on the lock screen.
- Scroll down and tap Notification categories to view the different types of notifications. To access the notification settings for each conversation or notification category individually, tap on them.
- In each category, turn on the toggle next to Allow notifications.
- To get WhatsApp messages to show on the lock screen of a Samsung phone, tap on the Lock screen and then select Show content.
How to Display WhatsApp Notifications on iPhone’s Home Screen
Follow these steps to add WhatsApp badges and banner notifications to your iPhone’s home screen:
- On iPhone, navigate to Settings > Notifications > WhatsApp.
- Turn on the Badges toggle. App icon badges for WhatsApp will now appear.
- Enable Banners under the Alerts section to receive top-of-screen notifications.
How to Show WhatsApp Notifications on Home Screen on Android
- On your Android phone, navigate to Settings > Apps > WhatsApp.
- Select Notifications from the menu.
- Select a single notification category at a time. To view the WhatsApp notification banner at the top of the screen, turn on the toggle next to Pop on the net.
- Scroll down and enable the toggle next to the Show notification dot to obtain app icon badges for new notifications on the home screen.
- Navigate to Settings > Notifications on your phone if you don’t see the notification dot setting. Scroll down and enable the toggle for the Notification dot on the app icon.
How to Display WhatsApp Notifications on Samsung’s Home Screen
- On a Samsung Galaxy phone, navigate to Settings > Apps > WhatsApp.
- Select Notifications from the menu. Among the Notification kinds, choose the Badge and Pop-up options.
- Scroll down and tap on Notification categories as well. One class at a time can be selected by tapping on it.
- Toggle Show as a pop-up and App icon badges should both be enabled.
- Go to Settings > Home screen on your Samsung Galaxy phone if WhatsApp and other apps still don’t show notification badges on the home screen.
- Toggle the App icon badges to enable them. Badges can be toggled between dots and numbers by tapping the text-based icons within the App.
frequently Asked Questions
How to conceal WhatsApp messages on the lock screen?
On your iPhone, navigate to Settings > Notifications > WhatsApp > Show previews to make WhatsApp messages private on the lock screen. Choose Never. Go to Settings > Apps > WhatsApp > Notifications in your Android device’s notification settings. To select a category, tap on the notification icon. Select Hide content or Never by tapping the Lock screen. The Hide content on the lock screen toggle is located on Samsung’s Notifications screen, and all you need to do is enable it.
How can I enable in-app notifications for WhatsApp?
On your phone, launch WhatsApp. Select Notifications in the Settings menu. On the following screen, tap the In-app notifications button to enable them. Enable the toggle located next to Conversation tones on your iPhone like this.
On Your Phone, Fix Notifications
I trust that your phone’s lock screen and home screen are now receiving WhatsApp notifications. Learn how to fix messages that aren’t working on Android and iPhone if you’re experiencing problems with them. Check out the various solutions for Android and iOS’s delayed notifications.